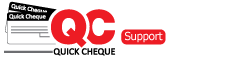You can export the data from the Cheques screen to an excel file in order to slice & dice the information. Similarly you can import cheques to Quick Cheque from an excel file which greatly improves your efficiency specially in case you are creating multiple cheques. The steps for exporting and importing cheques are listed below.
Lite Edition
Exporting Cheque Data
- Open Quick Cheque.
- Click the Export button on the Cheques Screen.
- Select the destination where you would like to save the exported file.
- Enter a convenient name for the exported file.
- Click the Save button.
- The data will be exported as a CSV (Comma Separated Values) file format which can be easily opened using Microsoft Excel and saved in xls or xlsx formats depending on the requirement.
Importing Cheque Data
- Export the data using the above mentioned steps in order to get the import format.
- Open the exported file and create the new cheques using the same format.
- Once completed, save the file in CSV format in order to have it ready for importing.
- Navigate to the cheque screen by clicking Cheques
- Click the Import button.
- Select the CSV file saved in step 3 for importing cheque data.
- Click the Import button.
- The Cheques will be saved as drafts.
Quick Cheque will also provide you with a status message stating how many cheques were imported.
Premium Edition
Exporting Cheque Data
- Login to Quick Cheque.
- Navigate to the cheque screen by clicking clicking Transactions → Cheques.
- Click the Export button.
- Select the destination where you would like to save the exported file.
- Enter a convenient name for the exported file.
- Click the Save button.
- The data will be exported as a CSV (Comma Separated Values) file format which can be easily opened using Microsoft Excel and saved in xls or xlsx formats depending on the requirement.
Importing Cheque Data
- Export the data using the above mentioned steps in order to get the import format.
- Open the exported file and create the new cheques using the same format.
- Once completed, save the file in CSV format in order to have it ready for importing.
- Navigate to the cheque screen by clicking Transactions → Cheques.
- Click the Import button.
- Select the CSV file saved in step 3 for importing cheque data.
- A small pop up window will open asking for you to select the cheque book in which the data is to be imported.
- Select the appropriate cheque book.
- Click the Import button.
- The Cheques will be saved as drafts.
Quick Cheque will also provide you with a status message stating how many cheques were imported.
Enterprise Edition
- Follow the steps for Premium Edition as explained above.