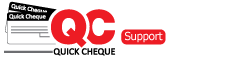Incorrect data entry or a printer malfunction may lead to a requirement of deleting or cancelling a cheque. Depending on the Edition of Quick Cheque you use, you will be able to find various options for Deleting, Cancelling or Stopping Payments for a cheque. Follow the below mentioned steps to Delete or Cancel a cheque.
Lite Edition
You have the option to Delete the cheques in Quick Cheque. Follow the below steps to delete the unwanted cheques.
- Open Quick Cheque.
- Search the cheque which you would like to Delete.
- Select the cheque by clicking on it once. You will notice that the row colour will change to indicated the selected record.
- Click the Delete button on the Cheque Sub-Menu.
The selected cheque will be deleted from your records.
Premium Edition
Deleting a Cheque
- Open Quick Cheque.
- Only Drafted cheques can be deleted in Quick Cheque in order to ensure data integrity. For deleting a cheque navigate to the cheque screen by clicking Transactions → Cheques.
- Search the cheque which you would like to Delete.
- Select the cheque by clicking on it once. You will notice that the row colour will change to indicated the selected record.
- Click the Delete button on the Cheque Sub-Menu.
The selected cheque will be deleted from your records.
Cancelling a Cheque
- You can cancel the cheques which are having a status other than drafted as the cheque number is already utilised. The purpose of cancelling a cheque in Quick Cheque is to maintain proper record of the cheque numbers as well as to record the reason for cancellation. For cancelling a cheque in Quick Cheque, navigate to the cheque screen by clicking Transactions → Cheques
- Search the cheque which you would like to Cancel.
- Select the cheque by click it once. You will notice that the row colour will change to indicated the selected record.
- Click the Edit button on the Cheque Sub-Menu.
- A small pop up window will open showing the cheque details.
- Click the Cancel Cheque button from the menu and enter the remarks for cancelling the cheque. These remarks can be viewed in future in the event log screen and act as a reference.
- Click the Cancel Cheque button on the pop up window.
- The cheque will be recorded as cancelled in Quick Cheque.
Stopping Payments or Returning a Cheque
- You can prepare stop payment letters to the bank or mark a cheque as returned for cheques which are having a status other than drafted. The purpose of doing so in Quick Cheque is to maintain proper record of the cheque numbers as well as to record the reason for such operation. For performing a Stop Payment or Cheque Return transaction in Quick Cheque, navigate to the cheque screen by clicking Transactions → Cheques.
- Search the cheque which you would like to use.
- Select the cheque by click it once. You will notice that the row colour will change to indicated the selected record.
- Click the Edit button on the Cheque Sub-Menu.
- A small pop up window will open showing the cheque details.
- Click the Return Cheque or Stop Payment button from the menu and enter the remarks for future reference.
- Click the Return Cheque or Stop Payment button on the pop up window.
The operation will be recorded in Quick Cheque against the specific cheque number.
Enterprise Edition
Follow the steps for Premium Edition as explained above.