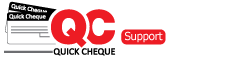Quick cheque can be accessed by multiple users if and only they are added in the Users list and the privileges are given to them. Each action in Quick Cheque can be performed by different users. For example, a company might give privileges to the CEO of that company to print the cheques while manager will be given the permission only to add cheque books. These users and access privileges are done in this Users screen. To add Users in Quick Cheque follow the steps mentioned below.Kindly note that the mandatory fields are having a Yellow Background and must be entered in order to save the Users.
Lite Edition
This functionality is applicable to only Premium & Enterprise Editions. You can contact our sales team on [email protected] in case you are using the Free or Lite Edition and would like to upgrade it.
Premium Edition
Steps to be followed to add Users
- Login to Quick Cheque with the user having privileges to add more users.
- Navigate to Configuration menu and click Users button. A screen opens in which you can see a list of users having certain privileges.
- Click Add button on the grid to add new users to Quick Cheque. A screen opens asking for the inputs to add a user.
- First Name ► Enter the first name of the user.
- Last Name ► Enter the last name of the user if required
- User Name ► Enter a unique user name so that it can be easily recollected in all situation
- Password ► Enter a strong password with the combination of alphabets, numbers and symbols. Don’t forget the password at any instance.
- Confirm password ► Enter the correct password as entered before.
- Status ► Make the status as Active. The user will be able to login to Quick cheque only if the status in Active.
- The next important step is adding access to the users. Adding access means that adding the screens that the particular user is supposed to view when he logs into the Application. You can see a table in the right side called Access Rights. To add Access, Click on the … button (button with three dots).
- A list of all the available screens in the application will be popped up.
- Select the access rights you want to provide to this user. You can select the records by clicking on the record with mouse. You can select multiple access at a time by pressing Ctrl key on the keyboard and selecting access by mouse click. The User with these Access Rights can perform only these actions in Quick Cheque.
- Click Select in the popup Access Rights Screen.
- You will find all the access rights selected in access table.
- Once all the entries are made, click Save button to save the user.
Using the Grid
A Grid is something which you will see on almost all screens of Quick Cheque. This primarily provides a listing of all data or records existing in Quick Cheque corresponding to a screen. If you want to change your current password click the Edit button on the grid or double click on the user, a screen opens in which you can change your current password if you wish. Then click Save button on the screen.
Enterprise Edition
- Follow the same steps as for the Premium Edition.