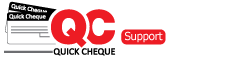You can add a party in Quick Cheque in a simple way. Party is the one who will be receiving the Cheque. For instance you want to issue a cheque for Mr.Xxx for certain amount, Here Mr. Xxx is the Party. Kindly take care when you enter the name of the party, as this name will be printed on the cheque in future. You can follow the below mentioned steps to Add Party in Quick Cheque.
Lite Edition
This functionality is applicable to only Premium & Enterprise Editions. In Lite, you don’t have an option to manage parties. You can add party on the fly while creating cheque. The party is automatically added in the party list. You can contact our sales team on [email protected] in case you are using the Free or Lite Edition and would like to upgrade it.
Premium Edition
Steps to be followed to add a Party
- Login to Quick Cheque with the user having privileges to add a party.
- Navigate to Masters menu and click the Party button. A list of existing parties will open up.
- You can click Add button to create a new Party or double click any of the listed parties so as to edit them.
- In either case, a pop up window opens asking for the inputs for adding the party in Quick Cheque. Kindly note that the mandatory fields are having a yellow background and must be entered in order to save the party.
- Party Name ►Enter the party name you wish to add . Enter the correct party name for whom the cheque is to be issued.
- Other fields are not mandatory but these fields will add extra information about the party.
- Address ►Enter the proper address of party to be added.
- Phone and Mobile ► Enter the phone and mobile number if required.
- Fax and Email ► Add the fax number and email id if you wish to do so.
- Remarks ►You can capture any other key information that has been missed and you would want to record, mention it in the Remarks field.
- Once all entries are made, click the Save button to save the Party and proceed to the next step.
Using the grid
The grid is something which you will see on almost all screens in Quick Check. This primarily provides a listing of all data or records existing in the Quick Check corresponding to a screen. The grid comes with certain advanced features for filtering, sorting, grouping etc. The grid on the party screen shows only active parties and you can toggle this filter by either clicking the Active check box twice or removing the filter from the bottom of the grid.
The grid also provides an option to Merge. When you click on this button the duplicate parties will be deleted. If you wish to delete any existing party, select the party you want to delete and click the Delete button on the grid.
Inactive
Quick Cheque allows you to make your party inactive if you don’t want to use the party in the system. You can Inactivate your party by using the edit button on the grid, a screen opens in which you can click the Inactivate button, then a small pop up window opens asking for the remarks, enter the reason for inactivating the party and click Inactivate . Your party will become inactive.
Enterprise Edition
- Follow the same steps as for the Premium Edition.
Related Posts